Windows 7 Professional Service Pack 1 Patch Download
Windows 7 service pack 1 64 bit download free download - Microsoft Windows 7 Service Pack 1, Remote Server Administration Tools for Windows 7 with Service Pack 1 (64-bit), Microsoft Office 2010. Windows 7 Service Pack 1 is now available from Microsoft's Website for download, or via Windows Update, and by ordering an installation DVD. Windows 7 SP1 takes roughly 30 minutes to install,. Windows 7 Professional SP1 64-bit. Update your Windows 7 Professional 64-bit installation disc. Download Windows 7 Professional SP1 64-bit for Windows Download. Twitter Facebook LinkedIn Google Plus 'Recommended For You' Windows 7 Service Pack 1 now available on Windows Update Microsoft launches Windows 7 beta.
- Windows 7 Service Pack 3
- Vista Service Pack 1
- Windows 7 Professional Service Pack 1 Patch Download Download
- Windows 7 Professional Service Pack 1 Patch Download Pc
- Service Pack 1 Download
Direct Download Link for Windows 7 SP1 (Sevice Pack 1) Update or Order by Jaber Al Nahian| 27 Apr, 2011| Downloads, GlobalPrimaryNav After a huge improvement, bug fixing and many security paches microsoft released it’s windows 7 service pack 1.
Microsoft regularly releases major updates to their Windows operating systems.
Traditionally those updates are service packs, but more often these days, they're semi-regular and significant updates via Windows Update.
In fact, in Windows 10 and Windows 8, the service pack, as we know it from previous versions of Windows, is essentially a dead idea. Much like updates on your smartphone, Microsoft is continually adding major features via automatic patching.
Below you'll find all the latest information on both service packs and these other major updates that Microsoft is regularly pushing to its users.
Windows 7 Service Pack 3
Latest Major Updates to Windows 10
As of August 2019, the last major update to Windows 10 is Windows 10 Version 1903, referred to as the May 2019 Update and code-named 19H1. This update began rolling out on May 21, 2019.

Vista Service Pack 1
Updating is completely automatic via Windows Update.
You can read more about the individual fixes and improvements on Microsoft's What's New in Windows 10 Version 1903.
Latest Major Updates to Windows 8
Windows 7 Professional Service Pack 1 Patch Download Download
As of August 2019, the latest major update for Windows 8 is Windows 8.1 Update.1
Windows 7 Professional Service Pack 1 Patch Download Pc
If you've already updated to Windows 8.1, the easiest way to update to Windows 8.1 Update is via Windows Update. See instructions for manually installing Windows 8.1 Update in the Download Windows 8.1 Update section of our Windows 8.1 Update Facts piece.
If you are not already running Windows 8.1, see How to Update to Windows 8.1 for detailed instructions on applying the Windows 8.1 update. When that's done, update to Windows 8.1 Update via Windows Update.
Microsoft is not planning another big update to Windows 8, like a Windows 8.2 or Windows 8.1 Update 2. New features, if available, will instead be pushed via updates on Patch Tuesday.
Latest Microsoft Windows Service Packs (Windows 7, Vista, XP)
The most recent Windows 7 service pack is SP1, but a Convenience Rollup for Windows 7 SP1 (basically an otherwise-named Windows 7 SP2) is also available which installs all patches between the release of SP1 (February 22, 2011) through April 12, 2016.
Service Pack 1 Download
The latest service packs for other versions of Microsoft Windows include Windows Vista SP2, Windows XP SP3, and Windows 2000 SP4.
In the table below are links that take you directly to the latest Microsoft Windows service packs and major updates for each operating system. These updates are free.
Please note that for most of you, the easiest way to install the latest Windows service pack or update is to run Windows Update.
[1] Beginning in Windows 8, Microsoft began releasing regular, major updates to Windows 8. Service packs will not be released.
[2] Windows 7 SP1 and the April 2015 Servicing Stack Update both must be installed prior to installing the Convenience Rollup.
[3] Windows Vista SP2 can only be installed if you already have Windows Vista SP1 installed, which you can download here for 32-bit versions, and here for 64-bit ones.
[4] Windows XP SP3 can only be installed if you already have Windows XP SP1a or Windows XP SP2 installed. If you do not have one or the other of those service packs installed, install SP1, available here, before trying to install Windows XP SP3.
[5] Windows XP Professional is the only 64-bit version of Windows XP and the latest service pack released for the operating system is SP2.
Windows 7 Service Pack 1 can take a considerable amount of time - up to an hour on many computers - to install. During installation, even a fairly fast computer will operate slowly, and some systems may be difficult to use at all. Service Pack 1 is a critical update for Windows 7 - it is a prerequisite for future updates and security fixes from Microsoft. Not distributing it is not an option.
Manually installing Service Pack 1 via Windows Updates before we push it out on campus allows you to install the upgrade at your convenience. If you do not wish to go through these steps, you can wait for us to push the update out to your computer.
If the Service Pack install fails when you try to install it, or when we push it out, please contact the UT Service Center at x4357.
Do not power down your computer while the service pack is installing!
Installing Service Pack 1 for Windows 7
- Log into Windows, click on the Start button and then select Control Panel.
- Once the Control Panel is visible, click on System and Security.
- Click on the green heading, Windows Update.
- Once Windows Update is on the screen, click on 'Check online for updates from Microsoft Update'.
- Your computer may spend several minutes checking for available updates.
- Once it has completed, click on '# important updates are available'
- At the top of the list, uncheck the box next to 'Name' in order to deselect all updates. We recommend you install the Service Pack prior to any other updates, if possible. Some updates may be included in the Service Pack, and others may need to be reinstalled after the Service Pack.
- Scroll through the list until you find 'Windows 7 Service Pack 1 for x64-based Systems (KB976932)' and click the check box next to it. It may not be the last item listed on your computer, but it will be under the 'Windows 7' section (as opposed to the 'Office' or other sections).
If the Service Pack doesn't appear in the list, click here for a possible workaround. - Click the OK button on that screen.
- Windows Update will now return to the initial Windows Update screen. It should say that there is one important update selected. Click on the button marked Install updates.
- Do not turn your computer off during installation for any reason. Reboot only when prompted to do so.
- There may be additional updates available for your computer now that you have installed the Service Pack. You can go back into Windows Update to check, and this time you may leave all 'Important' updates selected.
If the update fails to install, please contact the UT Service Center at x4357.
If you do not see Service Pack 1 in the list of updates
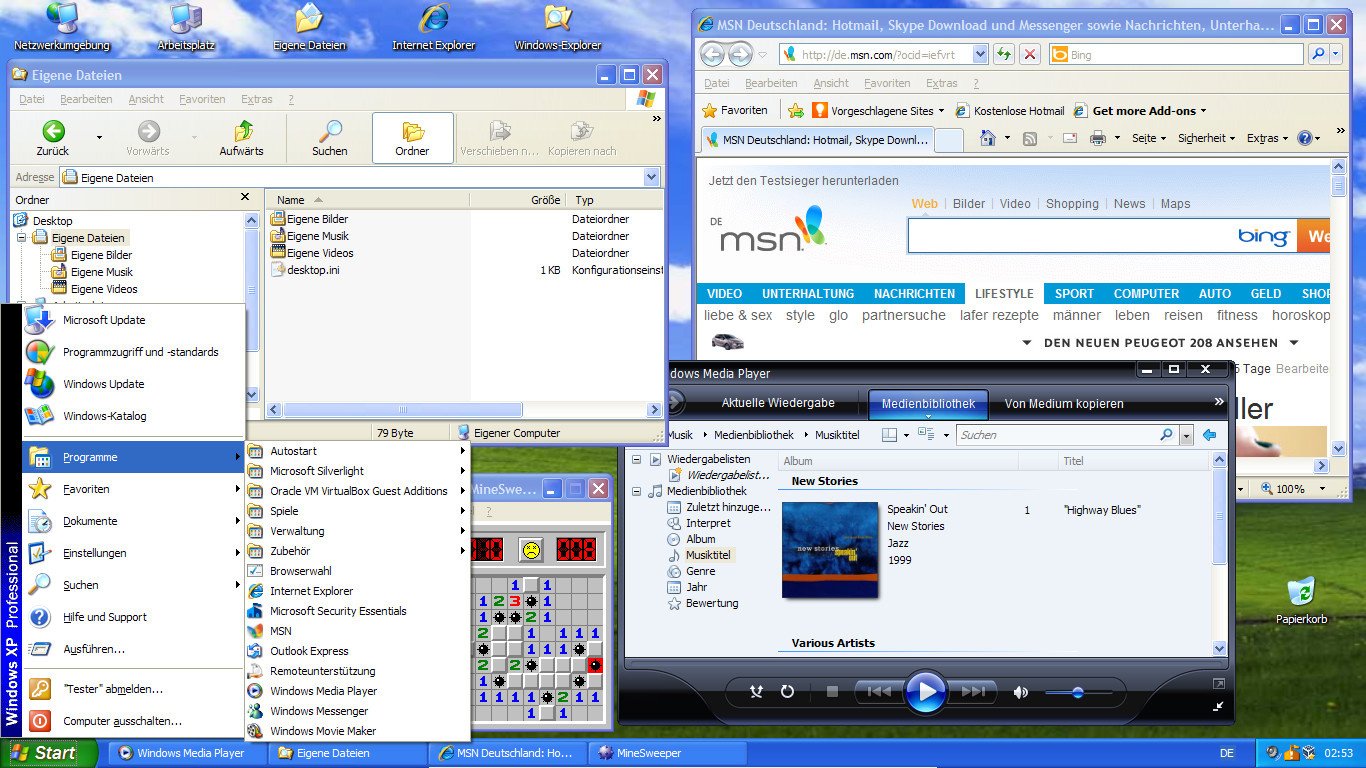
There are a few possible causes. One is that your computer already has Service Pack 1. To check:
- Go into Control Panel and click on System and Security.
- Click on System.
- If you have Service Pack 1 installed already, it will be listed on this screen, as shown in the following example. If that's the case, you're done. If not, continue to the next step.
- The other possibility is that your computer is lacking an update that is a prerequisite to Service Pack 1. We have seen this on some computers with an Intel integrated display adapter. The computer may require a display driver update, followed by a reboot, before the Service Pack will appear on the list.
- To check to see if an Intel display driver update is available, follow steps 1-7 in the first section on installing the Service Pack. But instead of looking for the Service Pack in the list (step 8), look for an update with a title similar to 'Intel Corporation - Display - Mobile Intel(R) Series Express Chipset'. Desktop computers may not have the word 'Mobile' in the update title.
- Click the check box next to the Intel Display update, and click on OK.
- Click on the button labelled Install updates.
- When prompted, reboot your computer and redo steps 1-12 in the first section. If the Service Pack still does not appear in the list of available updates, please call the UT Service Center at x4357.